If you constantly use your computer at work or home, you might develop eye problems due to constant exposure to blue light. Therefore, you need to take the necessary precaution on how to customize your PC for the safety of your eyes. Microsoft word is one key area in your computer that many people use daily.
You could be typing your office’s memos or drafting a message inquiring about some delayed delivery. Luckily, you can reduce your eye strain by turning on your Microsoft Word’s dark mode. The feature is, however, primarily available for Microsoft Office 365, Office 2019, and Office 2016. Using the black theme reduces eye strain because it doesn’t only change the toolbar and Ribbon, but it changes the whole canvas.
Need to Explore Your Options?
The following is a step-by-step procedure of how to do that:
How to Switch Microsoft Word to the Dark Mode
Most Microsoft Word already uses the white mode. The following are the two ways of changing it to the dark mode:
- Switching to dark mode from account settings
- Switch to dark mode from the Word options screen
Changing to Dark Mode from Account Settings
First, open Microsoft Word on your PC and click on the ‘File’ menu in the top left-hand corner.
On the Ribbon, click on ‘Account’ at the bottom left panel.
On the account page, there’s a rectangle with the ‘Office Theme’ drop-down list. Click on the office theme and select ‘Black’ from the options (Black, Dark Gray, Colorful, or White.) your Microsoft Word background will automatically turn dark.
Changing to Dark Mode from Word Options Screen
If the above procedure is cumbersome, you can try changing your Microsoft Word background through the ‘Word Options Screen Setting’. The following is the procedure of how to go about that:
Open Microsoft word and click the ‘File’ menu in Ribbon’s top left-hand corner. At the bottom left-hand Ribbon, select ‘Options’ in the backstage view.
On the ‘Word Options’ window, ensure that the ‘General’ tab is selected on the top left panel.
Under ‘Personalize your copy of Microsoft Office’ at the middle of the page, click the drop-down menu adjacent to the ‘Office Theme’ and choose ‘Black’ on the options provided. Click okay to apply the changes. Your Microsoft Word will automatically change to dark mode.
Need to Explore Your Options?
Benefits of Using Dark Mode For Microsoft Word
The core importance of using dark themes in your Microsoft Word is to avoid too much exposure to blue light. Too much exposure to blue light can cause eye strain, headaches, blurry vision, dry eyes, and inability to focus. Sleep can even be disrupted. That is why it is important to limit blue light exposure from electronic screens as much as you can, and switching applications that have a dark mode option to dark mode can really help cut back blue light exposure.
Secondly, using dark mode in your Microsoft Word saves your PC’s battery. Battery life is crucial, mainly if you operate far from home or the office where you can’t access electricity. Dark mode can help remedy the issue of experiencing short battery life, even if by a small amount.
Related Posts
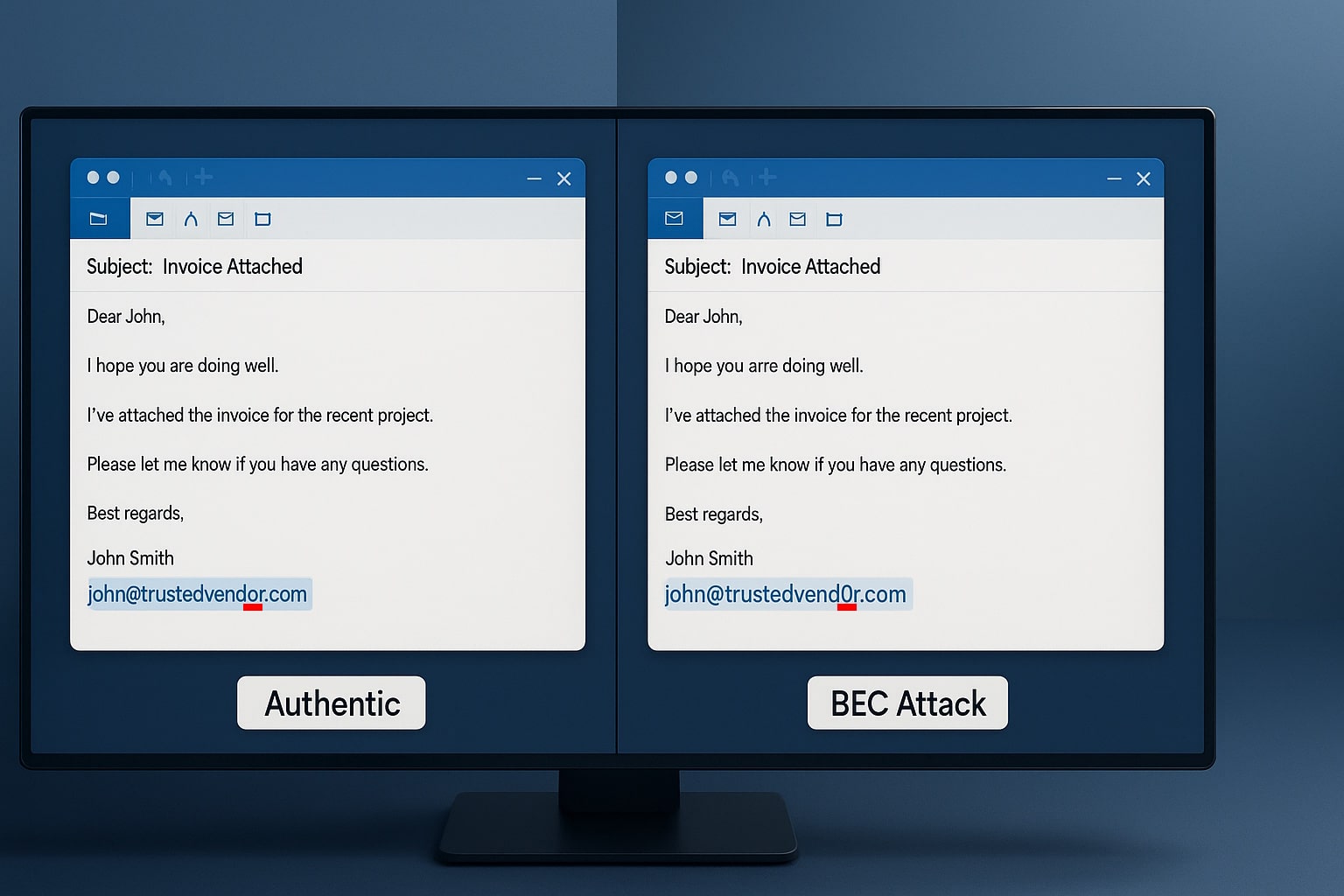
The $287,000 Email Mistake
read more

Helpful Monthly Maintenance Tips for Your Computer or Laptop
read more

